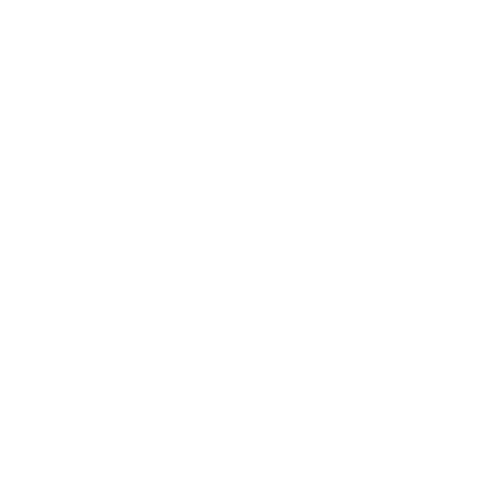How To Make a 3D Text Render
3D computer generated content has exploded in popularity. There is a multitude of tutorials available online, and making basic renders isn't hard once you get used to it. You will need a decent computer build if you want to make intricate renders quickly. Better CPUs/graphics cards and having more RAM allows your computer to handle more objects in a scene as well as higher quality textures. You need to have a program/app that is capable of manipulating 3D geometry. I use Blender, which is a free and open source software. It is capable of a lot of stuff including animation, sculpting, shading, modeling, weight painting, physics, scripting, and more. The learning curve for Blender is pretty steep, so don't feel bad if it seems like a lot. When I first started, it felt like I could barely even navigate around and it took me a while to get comfortable. This will be a tutorial on how to make a very basic render, rotating text, using free software and services.
First we need to get our text. I like to use cooltext.com because they have a several interesting text logo generators available for free. Find one you like with a clear silhouette, enter the desired text, tweak the styling, and download it. I usually set mine to text size 120. Color does not matter much, but you want to try and make the letters themselves one solid color and dark. We are ultimately going to make the text image black and white with black letters and a white background. The site I linked also has multiple fonts available for download to use in a text editor like Word, and you can take a screenshot of the text.
Now that we have an image of our text, open it in an image editing program. I like to use paint.net which is basically an improved third-party version of Microsoft Paint that is completely free and lightweight. At the top under 'adjustments', select and apply the brightness/contrast (both turned all the way down) and black and white filters. Tweak these and other filters as needed to get solid black text with a clear outline and a transparent packground (magic wand select the background and delete if need be). For this font, I had to apply a second contrast filter set to max (no change for brightness in this one). I also selected and deleted the shadow around the text. Save it as a PNG.
Next, the image needs to be converted to a surface vector graphic (SVG) format. I like to do this at convertio because it is quick, easy, and free. Choose your file and select SVG which is under 'Vector'. I had some pixelation on the edges of my input file, but the output SVG has extremely clean edges which is exactly what we want. If there are any floating parts or weird extensions coming out of the text, simply go back to your image editor and make more adjustments.
Ok, we can finally open Blender now. For this tutorial I'm using Blender version 3.0.1, but it should still work for versions above this and some previous versions. When you open Blender, it automatically starts a new project. Name the project and save it, and save regularly throughout the tutorial. You can rotate the view by clicking and dragging the mouse wheel/middle mouse button, and if you also hold shift you can move the view. If you need to re-center yourself, you can always press 0 to snap to camera view. Click the default cube, it will be outlined in yellow to show it is selected, and press delete. Then, click File -> Import -> Scalable Vector Graphics (SVG) and select your file.
The text will be small, so you need to use the scroll wheel to zoom in on the centerpoint. You can also press '.' on the number pad to center on the currently selected object. Left click and drag to select all of the letters, and then press Ctrl + J to join them all together as one curve. Then, right click the text and select Convert To -> Mesh. Now press tab to enter edit mode, and left click drag to select all of the vertices (you may need to switch to wireframe view at the top right of the viewport). press E to extrude them and adjust your mouse position to determine the thickness then left click. Press tab again to go back to object mode.
With the text selected, type 'RX90' in order to rotate the text 90 degrees on the X axis so it is upright. Then zoom out, press S, move your mouse, and left click to scale the text to about the same size that the default cube was. Press 'GX' and move your mouse to center the text on the red and white circle centerpoint, repeat with 'GY'. Select the camera, and look at the settings in the bottom right of Blender. In 'Object Properties' (the yellow square which should be selected by default) set Location X: 0, Location Z: 0, Rotation X: 90, and Rotation Z: 0 to line up the camera. Make adjustments as needed.
Next we are going to add a background by selecting Add -> Mesh -> Plane in the top left of the viewport. Type 'RX90' with the plane selected, and then press 'GY' and move the mouse to slide the background plane behind the text on the Y axis, leave room for the text to spin. Press S to scale it to a size where the camera can't see the edges, then set the material by selecting Material Properties (red circle) at the bottom right and selecting 'New'. You can change the color by adjusting 'Base Color'. I am leaving mine white.
Note that in order to see the color you pick for your material, you will need to set viewport shading to 'Material Preview' by clicking the 3rd circle in the top right of the viewport. The last one to the right of it is to display how the lighting would look when actually rendered and not the default lighting. Speaking of which select the light source and press 'G' to grab it and move it above and in front of the text. Make sure there is no shadow cast on the background (unless that's what you want) by selecting the green light bulb in the bottom right and un-checking the 'Shadow' box.
Now we animate the text by adding keyframes. First select the text then right click it and select Set Origin -> Origin To 3D Cursor (the red and white center circle). On the bar accross the bottom of Blender (the timeline), drag the blue selecter left to zero. This will make it a seamless loop. Next, in the bottom right object properties (yellow square), click the small white circle to the right of Rotation Z that says 'Animate Property' when you hover over it. On the timeline, set the 'End' frame to be 240 and then select that frame by moving the blue marker or clicking 240. Set Rotation Z to be 360 degrees, then clcik the circle to the right again. You now have two keyframes on the timeline controlling the text's rotation and you can play and pause the animation by pressing the spacebar.
With everything set up, it's time to click on the white camera icon in the menu on the right to change the render properties. Change the 'Render Samples' to 128, and enable 'Ambient Occlusion' and 'Screen Space Replections' via their checkboxes. We are using the real-time EEVEE render engine which means that you can preview the animations and designs in, or at least close to, real time. It uses your GPU to render instead of your CPU (like Cycles), so it is much faster. It is also less realistic and, instead of making every calculation, tries it's best to 'fake it' with the techniques we just enabled and more.
Under the camera icon is a white printer icon, select it to edit the output properties. In the 'Output' section, click the folder icon and choose the location where you want the rendered file to be saved. Change the 'File Format' dropdown to be 'FFmpeg Video', then expand the 'Encoding' dropdown and select 'MPEG-4' as the 'Container' type. That's it! Now you can select Render -> Render Animation in the top left and you will see all 240 frames being rendered one at a time. Congratulations, you have a 10 second animation of some spinning text. With my computer setup, it rendered at just over 1 second per frame (about 5 minutes total).
Materials are an important part of this process, because they define the overall look. The basic materials work, but you can make the text look like gold or some other metal if you want. It could even be made out of wood, water, or grass. I like to use BlenderKit for this, which is a free library add-on containing several premade materials licensed for commercial and non-commercial use. You can click and drag the materials directly onto the objects in the viewport. They also have object models which saves a lot of time as well.
After the animation finishes rendering, you can also apply compositing techniqes by using a video editor like Shotcut which is free and open-source. I will usually increase the saturation, contrast and brightness, as well as add a slight glow and change the white balance. This is also where you can change the playback speed to make it faster or slower. You can also apply filters to change the colors. After compositing, you can use it however you like in your VJ software of choice during a set, or simply use it in a clip or video. I sometimes like to use it overlayed with other visuals set at different transparencies.
There are a lot of different settings you can tweak in Blender. Mess around with it until you make something you are happy with. You can change the color of the light, or even make the text wobble back and forth instead of rotating. If your computer handled the render well, you can also increase the number of samples for a higher level of detail. Your creativity is your only real limitation.
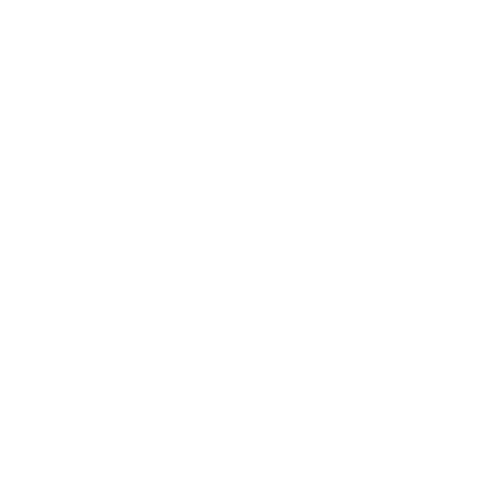
Author: Psidemica
Published: 2023-12-08
Edited: N/A